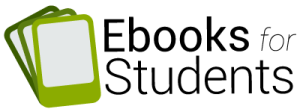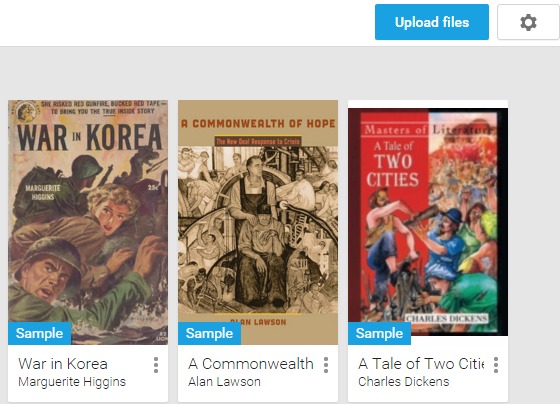The Easiest Ways to Get Ebooks to Students
September 1, 2022 Update.
Welcome to the world of ebooks.
Traditionally there were two ebook formats used on free ebook websites for you and your students to download: epub and mobi. Mobi was for Amazon devices; epub was for everything else. But this has changed. Amazon is reducing the use of the mobi format. As of August 1, 2022, you can send epub files to your Kindle ereaders and Amazon Fire tablets. Before August, only mobi files worked. See more details about this change here. If you insist on sending a mobi file to an Amazon device, you will get an error message in an email from Amazon.
So how do students get an epub file to their devices. Let’s start with the epub format used by Android, Apple and now Amazon devices.
Android and Apple devices
1. Find the ebook on the site which you want your students to read and send them the link such as https://ebooksforstudents.org/helmet-for-my-pillow-from-parris-island-to-the-pacific-by-robert-leckie/
When they click on the ebook file that they have downloaded, the Chromebook or Android tablet will spring into action and want to install an ereading app. If they don’t have an ereading app on their Chromebooks, the device will prompt them to install one which happens very quickly.
2. Another way is to download an epub file and then email it to students. When they click on the ebook file, again the tablet will spring into action and want to install an ereading app. If they don’t have an ereading app on their Chromebooks, the device will prompt them to install one which happens very quickly.
3. You might suggest that they immediately increase the size of the font in settings in the ebook app. I do this almost automatically when I open a new ebook. There is research that shows that struggling readers do better with larger fonts.
4. Another way to distribute is by uploading the epub file to a shared Google drive, set the permission for the file to be shared with all users and then email the link to students. See https://www.youtube.com/watch?v=y8cZqAUIb1c&t=41s for instructions on the Google drive option.
5. If they don’t have Gmail addresses needed to use the shared Google drive, ask them to go to the free ebook website ask them to download the epub version for their Chromebooks or Android phones or iPads. As mentioned above, if they don’t have an ereading app on their Chromebooks, the device will prompt them to install one which happens very quickly. They will then be able to start reading
Getting a Kindle Ebook on to your Students’ Fire Tablets
Imagine that a classroom teacher is sharing an Kindle ebook with all of his or her students who own Kindle devices.
There are four ways to share ebook files destined to be read on Amazon devices.
1, Send an epub file to the email address associated with the device. This is an excellent choice because the emailed file will arrive in the library of the associated device. See instructions here.
2. Download a mobi file directly from a free ebook site such as Project Gutenberg or Standard Ebooks or this site. The student will then need to find the ebook in the Downloads section on his or her Amazon device and click to open it. (More on how to find the file is below in Where did the downloaded ebook go on the Fire tablet? section.) The downloaded mobi file will appear very nicely in the Kindle reader app to be read, but it will never appear in the Library section which only contains purchased ebooks and ebooks which arrive via email. This is annoying to say the least. Your students will need to return to the Downloads section each time they want to open a downloaded mobi to read it on their Amazon device.
3. A third way is to ask students to connect their Kindle device to a computer in the school library and transfer the file with a USB cable. See instructions here: https://www.amazon.com/gp/help/customer/display.html?nodeId=201829280
4. Another way is to email the ebook file to all the members of the class or group as an attachment. Each student will then open the attachment and save it to his or her computer. Then the student can email the file to his or her Kindle device. The new ebook will appear in the Library folder of the student’s Kindle. This is an upgrade from Amazon’s policy in the past which was to have emailed mobi files appear in the Documents folder.
A problem with downloaded mobi files: Where did the downloaded ebook go on the Fire tablet?
But where did the ebook I just downloaded go after I read a chapter and closed it? I can’t reopen it and continue reading if I can’t find it. I couldn’t find it in the Documents folder on the Fire tablet. I looked all over the Fire tabs. It did not appear under the Home tab, or the For You tab, or in the Library, its logical home.
The trick was to look for it through a file manager such as ES File Explorer app.
So I dragged the ES File Explorer app to the top of my screen of icons in the Home tab on my Fire tablet, and now I am ready to reopen all the ebooks I have downloaded. On my Fire tablet, the downloaded ebooks in the Kindle format appeared in the Internal Storage area of ES File Manager.
You will want to advise students to download ES File Explorer from the Kindle Appstore before they download ebooks from free web sites such as Gutenberg or our Ebooks site or other free sites. With ES File Explorer, they will be able to see what they have downloaded on their tablets.
I love my Fire tablet. I think that it is one of the best values out there, but downloads from free ebook sites should go immediately into the Library folder. Amazon’s current policy segregating free ebooks which have been downloaded into the Downloads section is backward and another obstacle to ease of use for students.
The same idea applies to Android devices. We recommend installing a strong ereader app such as Moon Reader, or Moon Reader Pro before downloading epub files.
Getting the Most from an Ereading App
We have described a number of strategies for transfer of epub files above. Below we have also complied some additional information about how the tablet experience might help your students. With a search on Google, you will see reviews of which apps are the best for reading ebooks. We like the Google Play Books app which provides notetaking and can be set to look like a a page in a book if students only have their Chromebooks to read with.
Change the Appearance of the Page in Google Play Books. I do not love the default setting with a dual page look in Google Play Books, but you can change it to a single page display, fortunately. Check the top right of the Google Play Book page for Display Options which is A, then choose One Page Layout.
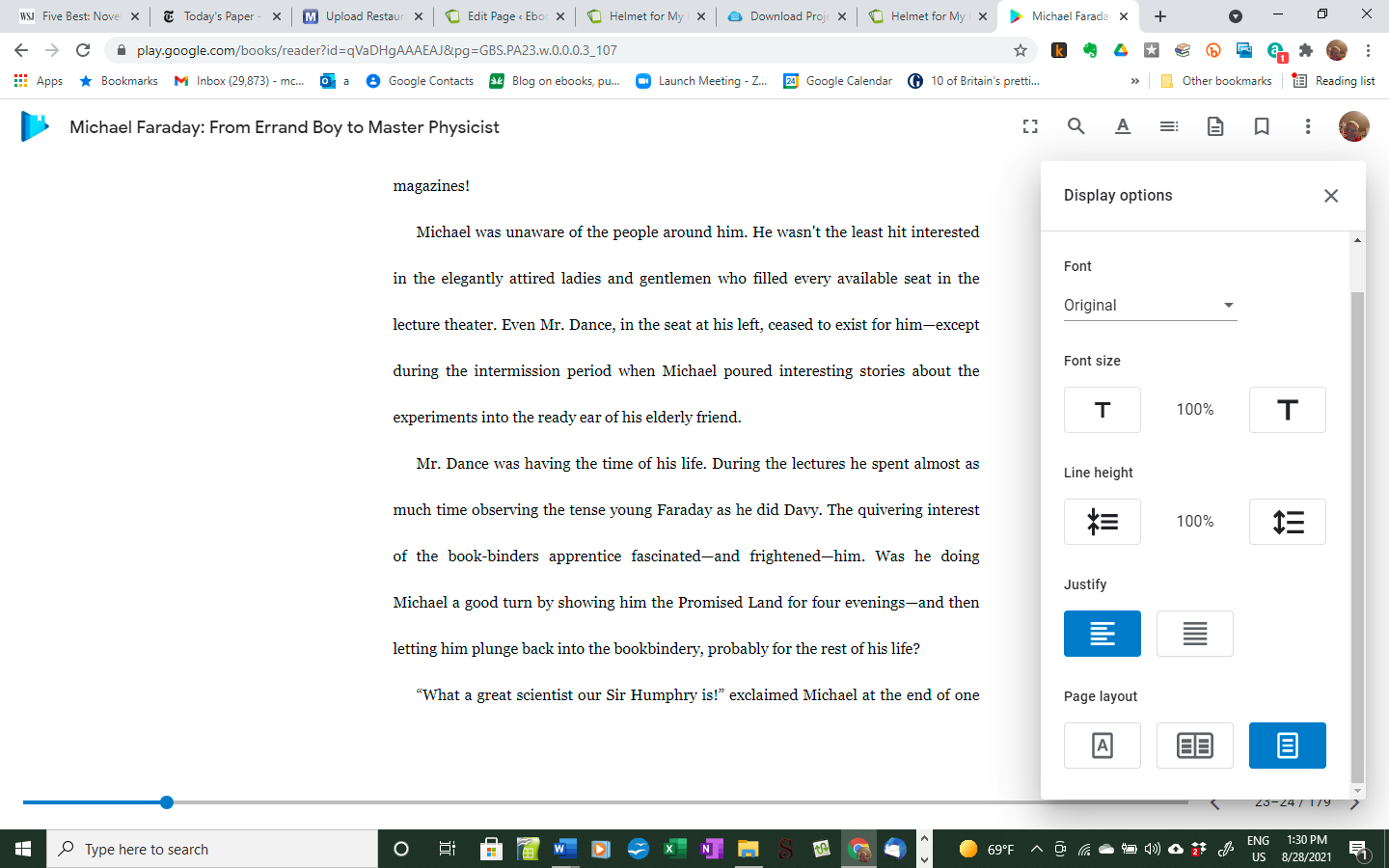
If students want to read the ebook on their computer, I would recommend that they ignore the epub reader called “Cloud Epub Reader” built into Google Drive. It’s ugly with few features. We recommend downloading the epub. Then use Calibre or Google Play Books with the epub file. We discuss these below.
Show students how to upload an ebook to Google Play Books.
If you have an email list of your students, you could send each of them a copy of the ebook in the epub format, and then ask them to upload it in Google Play Books on a computer at home or in the library. This will work well. The Upload feature is obvious and thus easy to use.
Here is an excellent YouTube video on the topic at https://www.youtube.com/watch?v=y8cZqAUIb1c&t=49s
Of course, your students will all need to have Google accounts, and know how to switch users on a public computer. If they have their own devices, they will need to install the Google Play Book app on their Android or iPad tablet in order to read the books on their tablets.
This uploading of ebooks is done much more easily on a computer than on a tablet. As you can see below, the Upload button is conspicuous. After the upload, the ebook will appear in their Play Books app on whatever Android or iPad tablet there are using.
Students Can Sideload Content to an Android tablet from a PC or Mac in School.
If students’ email addresses are not available, they can always download ereading apps in a school library with Wifi on to their tablets, and then sideload ebooks on to their tablets from a computer in a library. It is more tedious than the email options, but it works. For more information about this process called sideloading see https://www.52novels.com/sideloading-your-ebooks-to-a-device-or-app/
Here is another look at the same process, and of course there are YouTube videos.
Other features in Google
The value of note taking
As you probably know the major apps such as Google Play Books, and the Amazon Kindle app offers features which may be useful to your students. In these apps, students can take notes. Here is a video on taking notes in Google Play Books:
How to take notes in Google Play Books.
See Google’s instructions for taking notes.
Highlighting material in Google Play Books takes a minute or two to learn.
After you select a word as the starting point of the highlight, you will need to move the blue marker to the end of your highlight. You will then be able to see all your highlighted material and all your notes which you made in your tablet on your computer. And there you can paste these notes and highlights into your writing assignments. Since we strongly encourage students to take notes as they read in order to efficiently write about a book, this ability to copy your notes and highlights from an ebook into a word processor is crucial—the sine qua non of an ereading app. More on this below.
How to pull notes from an ebook into a Writing Assignment
As writing instructors, we often reminded students that if they take notes on where they agree and disagree with an author as they read, part of their papers have been written. They don’t need to reread to see where they object to the writer or why they object or agree with the writer.
In Google Play Books, you can open an ebook on your computer, and mouse over Contents at the top right which will turn blue. Then click on Contents. See the three vertical blue bars, then click on their Notes and highlight the notes you want to paste into a Word Processor.
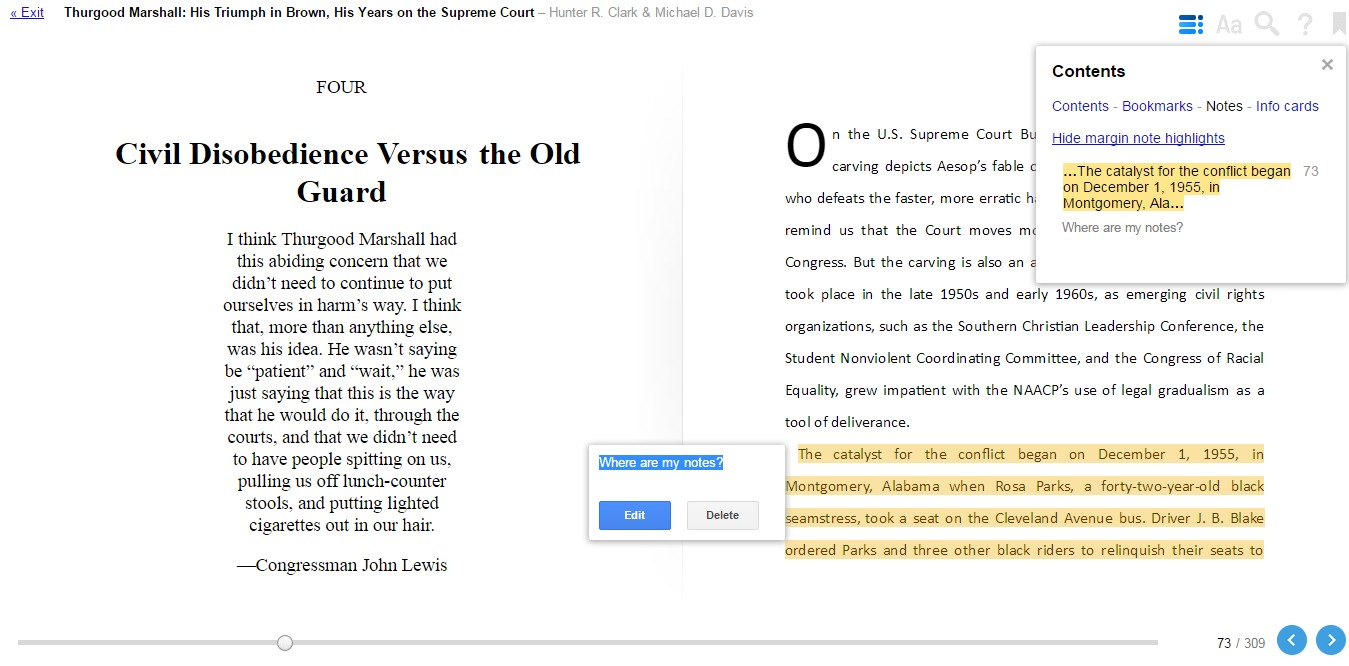
With your notes highlighted on a computer, you can open a could copy them into a Word processor and use your notes in your next writing assignment.
How to Turn on the Read Aloud feature in Google Play Books
As mentioned earlier, for students with reading difficulties, turning on a feature such as reading the book out loud might be helpful. This is how the Google Play Books app handles it. It is very easy to do.
Read more is information in print about the same process.
Our conclusion about Google Play Books, and the Android Tablets where you find often find it.
Ease of Use. We enjoyed the ease of use of uploading ebooks to the Google Play app and the general ease of use in configuring the appearance of the page. Making the fonts, leading (spacing between lines), and margins larger make help struggling readers and all of this is easy to do in Play Books.
Appearance of the Page in Google Play Books. I do not love the default setting with a dual page look in Google Play Books, but you can change it to a single page display, fortunately.
And we have included some suggestions about features in software such as Text to Speech (TTS) which may help struggling readers. Finally, since we strongly believe that writing assignments tied to books can motivate reading, we have descriptions of the note taking features in the ereading apps which students can use as complete their writing assignments.
How does Amazon handle collecting notes taken from ebooks so that these notes can be reused in writing assignments?
As you might expect, Amazon has desktop applications similar to Google’s software, where your students can collect their notes and paste them into word processors. Students could download the free Kindle for PC application or the free Kindle for Mac in order to see the notes they have taken while reading an ebook. And these notes can be pasted into a word processor.
Another way is go to https://read.amazon.com/notebook . From here notes and highlights can be copied and pasted into new documents.
How does Amazon handle Text to Speech (TTS) which may help some readers?
While Amazon has been criticized for abandoning TTS in its ereaders, it is available on tablets such as the 7” Amazon Fire.
ve Google accounts or Amazon accounts needed for the Kindle app?
How can they access ebooks?
There are a number of functional ereading apps such as FBreader, CoolReader, and Moon Reader which are free and can be installed on any tablet with WiFi access. We especially like Moon Plus Reader since it can be set up to provide a display with the indents which make it look like you are reading a book. So a student can go into your school’s library or media room, and then sideload the ebooks from your folder to his or her tablet.
See a review of Moon Reader here:
https://www.yahoo.com/tech/moon-reader-review-220655508.html
And then they copy the ebook files from a computer in a library onto their tablets with a USB to micro-USB cable, the same cable used in charging cell phones. This is called sideloading, and we have described it earlier.
The display in Moon Plus can be made to be beautiful. But you will need to do some work in Moon Plus to get great pages. The default is not perfect. To get to the appearance we like, that is, with indented paragraphs and no lines between paragraphs, you will need to go into the Control Bar on the top right, then Visual Options, the Miscellaneous at the bottom, then see the Typesetting Options, and click on INDENT FIRST LINE OF PARAGRAPH, AND another option, TRIM BLANK LINES AND SPACES.
How does the export of notes work in an ereader app such as Moon Reader
You can export your notes to a email program from the page you are reading by clicking on the bookmark icon, and click on SHARING to select from a variety of methods of sharing.
Other apps such as FBReader work perfectly well, but the appearance of their pages can’t be customized as fully as what Moon Reader Plus offers.
The only danger lurking in Moon Reader is that an unwary user can set off the Scroll feature fairly easily. Please warn students that this feature once activated can be turned off by drawing a finger across the middle of a page.
In a post-pandemic world, It would be interesting to see if providing students with choices of devices before increase their adoption of these devices. It would also be interesting to see if choices of courses and reading and writing assignments mattered. Would students who had to choose among electives in the humanities be more committed to their work?
Ask your media librarian for help.
If you are working in a large high school, your media librarian is probably familiar with how to distribute ebooks to students. He or she may also have suggestions about the most efficient ways to take notes as students read ebooks. I like the ability to see and copy quotations that I have highlighted as I read on my Fire tablets through https://read.amazon.com/notebook . But I might also keep a notebook around to response to the text I would like to argue with. I still write much faster than I can peck out on the miniature keyboard on a tablet.