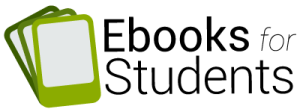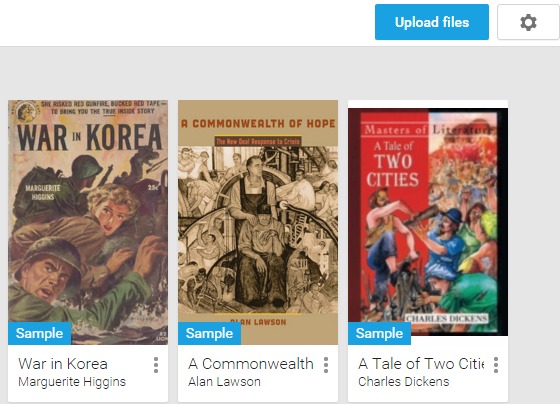Instructions
How to Share Ebooks with Your Students.
A longer explanation of how to share with students in on the web site at https://ebooksforstudents.org/how-to-share-ebooks-with-students-with-tablets/
Here is a brief explanation.
Amazon, Kindle and How to Distribute Books to Kindles and Other Devices
The low tech distribution method. If students and parents already have Kindles, email content such as epub files to students’ or parents’ Kindle email addresses. http://www.amazon.com/gp/sendtokindle/email
Of course, they will need to discover their Kindle addresses and someone will need to copy them into a spreadsheet and create an email list.
(With a price point of $50, the Kindle Fire 7 Display is an outstanding value. With an additional benefit of a free Fire when five are purchased, the deal is even better. See https://www.amazon.com/b?node=2102313011
How does Amazon handle collecting notes taken from ebooks so that these notes can be reused in writing assignments?
As you might expect, Amazon has desktop applications similar to Google’s sofware, where your students can collect their notes and paste them into word processors. Students could download the free Kindle for PC application or the free Kindle for Mac in order to see the notes they have taken while reading an ebook. And these notes can be pasted into a word processor.
Another way is go to https://read.amazon.com/notebook
from where notes and highlights can be pasted. And a student can push in the context of the highlight or note by clicking on Read More
at Location XXX which will open the applications above.
But what about books which you buy from publishers outside of Amazon, or Google Play Books, or iBooks?
How do you distribute these books to your students?
We have described a number of strategies for this below. Importing these direct from publisher books into tablets is easily done. The question is which strategy will be the most efficient for you. We have also complied some additional information about how the tablet experience can help your students.
And we have included some suggestions about features in software such as Text to Speech (TTS) which may help struggling readers. Since we strongly believe that writing assignments tied to books can motivate reading, we have also descriptions of the note taking features in the ereading apps which students can use as complete their writing assignments.
Distribution Methods
We would like to rank these distribution methods in terms of ease of use, but we don’t have any feedback from users yet. So what follow is our impressions of ease of use. We love ease of use.
Ask your media librarian for help.
If you are working in a large high school, your media librarian is probably familiar with how to distribute ebooks to students. But in a smaller school, you may need to share the books on your own so here are some of our suggestions. We will discuss both the .epub format and the Kindle or .mobi format since your download will give you both to share with students and their parents.
And we will look at some of the other features of the major vendors beyond distributing ebooks.
Working with Google Play Books
1. Upload an ebook to Google Play Books.
If you have an email list of your students, you could send each of them a copy of the ebook in the .epub format, and then ask them to upload it in Google Play Books on a computer at home or in the library. This will work well. The Upload feature is obvious and thus easy to use.
Here is an excellent YouTube video on the topic:
Of course, your students will all need to have Google accounts, and know how to switch users on a public computer. And then they will need to install the Google Play Book app on their Android or iPad tablet in order to read the books on their tablets.
This uploading of ebooks is done much more easily on a computer than on a tablet. As you can see below, the Upload button is conspicuous. After the upload, the ebook will appear in their Play Books app on whatever Android or iPad tablet there are using.
The value of note taking
As you probably know the major apps such as Google Play Books, and the Amazon Kindle app offers features which may be useful to your students. In these apps, students can take notes. Here is a video on taking notes in Google Play Books:
How to take notes in Google Play Books.
See Google’s instructions for taking notes.
Highlighting material in Google Play Books takes a minute or two to learn.
After you select a word as the starting point of the highlight, you will need to move the blue marker to the end of your highlight. You will then be able to see all your highlighted material and all your notes which you made in your tablet on your computer. And there you can paste these notes and highlights into your writing assignments. Since we strongly encourage students to take notes as they read in order to efficiently write about a book, this ability to copy your notes and highlights from an ebook into a word processor is crucial—the sine qua non of an ereading app. More on this below.
How to pull notes from an ebook into a Writing Assignment
As writing instructors, we often reminded students that if they take notes on where they agree and disagree with an author as they read, part of their papers have been written. They don’t need to reread to see where they object to the writer or why they object or agree with the writer.
In Google Play Books, you can open an ebook on your computer, and mouse over Contents at the top right which will turn blue. Then click on Contents. See the three vertical blue bars, then click on their Notes and highlight the notes you want to paste into a Word Processor.
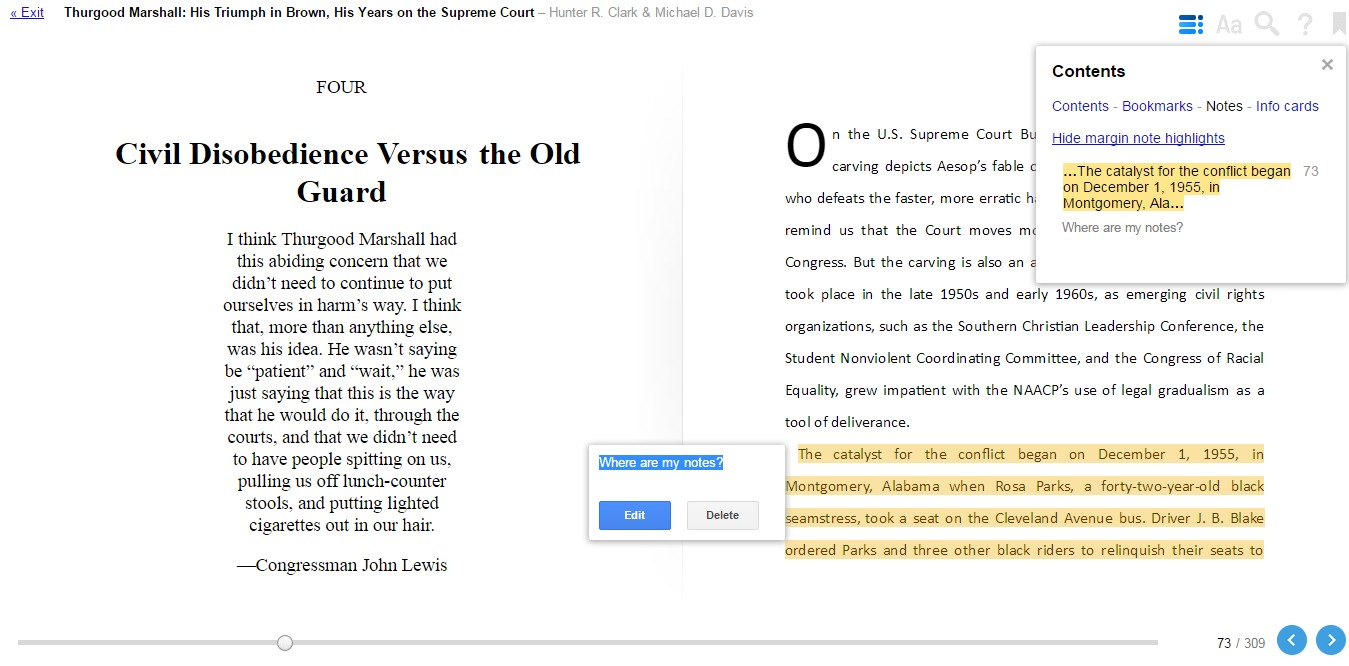
With your notes highlighted on a computer, you can open a could copy them into a Word processor and use your notes in your next writing assignment.
How to Turn on the Read Aloud feature in Google Play Books
As mentioned earlier, for students with reading difficulties, turning on a feature such as reading the book out loud might be helpful. This is how the Google Play Books app handles it. It is very easy to do.
Read more is information in print about the same process.
Our conclusion about Google Play Books, and the Android Tablets where you find often find it.
Ease of Use. We enjoyed the ease of use of uploading ebooks to the Google Play app and the general ease of use in configuring the appearance of the page. Making the fonts, leading (spacing between lines), and margins larger make help struggling readers and all of this is easy to do in Play Books.
And Google Play Books can be installed on very inexpensive tablets. While you can install Play Books on an iPad, we find that it will work well on Android tablets such as the Dragon Touch X-10 which we have owned for a couple of weeks. And it is now less than $100 new. We enjoy the large screen the X-10 provides. The screen is a line or two taller than a hard cover book which some students will like. The reviews of this tablet on Amazon are very positive, but prices can be better on Ebay especially through vendors such as Tablet-Express. We have bought three refurb models from this vendor with scratches that we didn’t notice at very good prices. Note that the Dragon Touch makes 10″ tablets in two different models: the X-10 and the A1 X Plus which have different specs. We have not tested the A1 X Plus which has lower resolution, and lacks IPS.
Others may prefer a smaller tablet and a smaller screen such as the Dragon Touch M-8 which we own and had found to work well. As you can see below, these tablets are quite different in size.
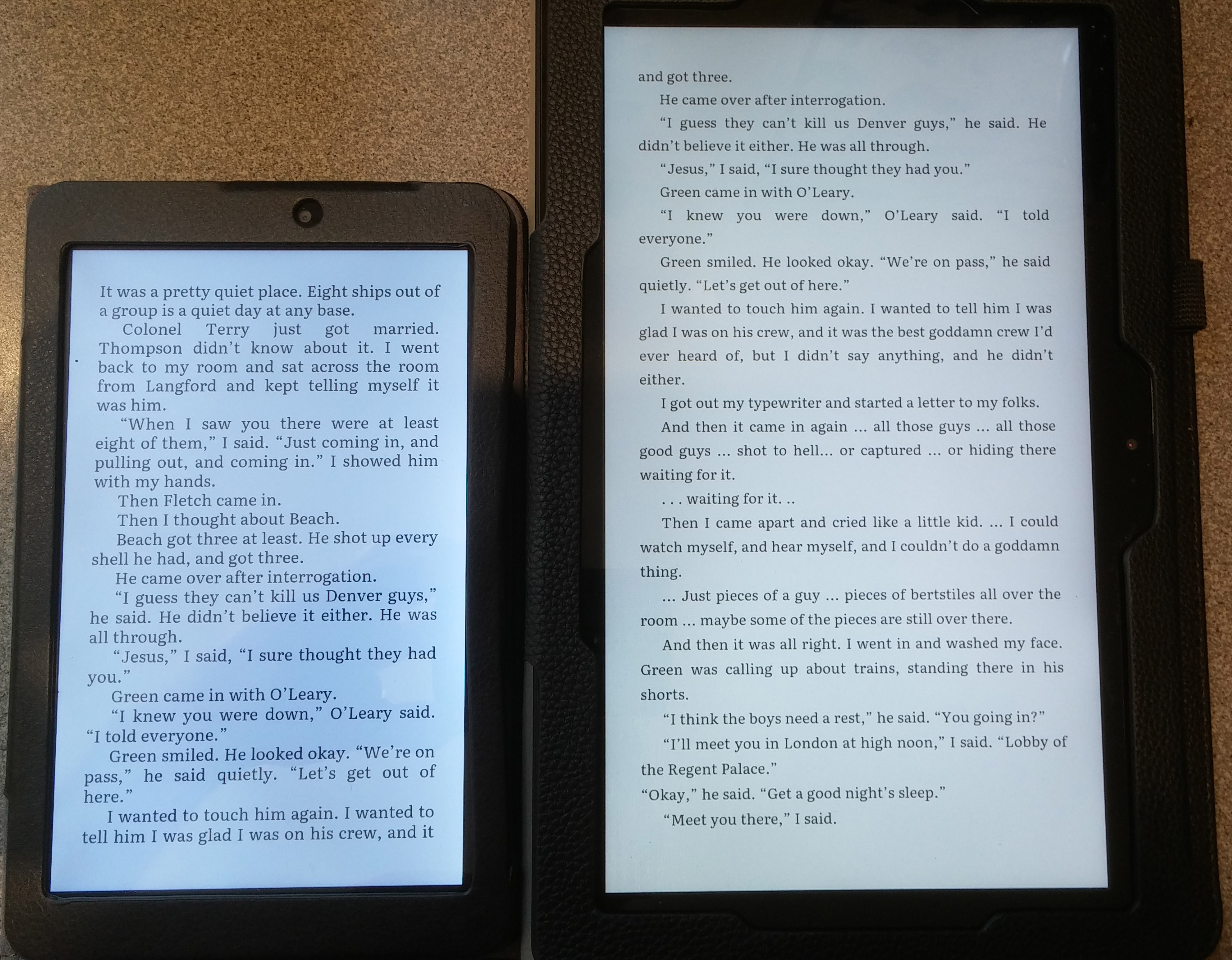
It would be interesting to see if providing students with choices of devices before purchases would increase their adoption of these devices. It would also be interesting to see if choices of courses and reading and writing assignments mattered. Would students who had to choose among electives in the humanities be more committed to their work?
If your school is considering the purchase of no name tablets such as Dragon Touch, you may want to include IPS screens in your specs. IPS adds to the accuracy of the colors. And of course, you will need a cover for each student’s device such as this one which works very well.
2017 Update.
While the Dragon Touch X-10 is an excellent tablet, the speed of the 8″ Fire HD Amazon Tablet makes it a pleasure to work with. Books and documents pop up almost instantly. You will see ebooks which you have sent to your tablet in the Documents folder under the Home tab, rather under the Books tab. It would be interesting to see if Amazon would sell this tablet to schools at the Black Friday price of $69. Even at $89, it is good value.
How to Sideload content to an Android tablet from a PC or Mac
If students’ email addresses are not avaiable, they can always download ereading apps in a school library with WiFi on to their tablets, and then sideload ebooks on to their tablets from a computer in a library. It is more tedious than the email options, but it works. For more information about this process called sideloading see https://www.52novels.com/sideloading-your-ebooks-to-a-device-or-app/
Here is another look at the same process, and of course there are YouTube videos.
Are any features missing in Google Play Books which are available elsewhere?
Word Wise. A new feature called Word Wise displays synonyms for difficult words on a page in some Kindle ebooks. Unfortunately, Amazon is implementing it unevenly, and Word Wise is not available all Kindle ebooks . We have asked Amazon to change the publishing process so that publishers can opt to turn it on during publication of new books on Amazon.
But what about the giant of the ebook world: Amazon and its Kindle Products.
Amazon, Kindle and How to Distribute Books to Kindles and Other Devices
The low tech distribution method. If students and parents already have Kindles, email content such as Mobi files to students’ or parents’ Kindle email addresses. http://www.amazon.com/gp/sendtokindle/email
Of course, they will need to discover their Kindle addresses and someone will need to copy them into a spreadsheet and create an email list.
Can you email ebooks to students who are using the Kindle app on an Android tablet or iPad?
Yes, after a user signs into the Kindle app on any tablet, Amazon assigns the tablet a unique email address. To see the email addresses for your tablets, see instructions.
Another method to distribute your ebooks which can scale to include large numbers of students. Use Whispercast to distribute ebooks to Kindles Fires and other equipment purchased from Amazon.
(With a price point of $50, the Kindle Fire 7 Display is an outstanding value. With an additional benefit of a free Fire when five are purchased, the deal is even better. See https://www.amazon.com/gp/browse.html?node=12714749011 )
As mentioned earlier, if your tablets or ereaders were purchased from Amazon as part of an educational purchase, you or your school will set up a roster with all of the devices from one purchase order.
See excellent documentation from Amazon about Whispercast at https://whispercast.amazon.com/info/faqs/
You or your media librarian or IT staff will set up an administrator account in Whispercast and then use the purchase number to bring all the devices purchased with that order into a roster of devices. But Whispercast is not limited to IT personnel, or school administrators. A teacher without an IT background can set up a Whispercast account without a problem.
After this roster of users exists in Whispercast, you can upload ebooks to your roster that you have purchased from Amazon or other vendor as long as the ebook is in .mobi format.
Will Whispercast distribute ebooks not purchased on Amazon?
In its documentation, Amazon states that only books purchased on Amazon can be distributed to your students. This is not complete. Ebooks without Digital Rights Management (DRM) such as the ones Ebooks for Students and other vendors are selling can also be distributed through Whispercast. The difference is that these non-Amazon ebooks will appear in the Documents category on tablets and ereaders rather than in the Books category. Amazon is correct that only ebooks purchased on Amazon will appear in the Books category on users’ tablets.
How to Send Documents and Ebooks not purchased on Amazon to Your Students
See Amazon’s excellent documentation. A snippet is below.
“You can send documents to Fire tablets, Kindle devices, and Kindle reading apps registered to your Whispercast account. There is no charge for documents sent through Whispercast, since documents are delivered to Users using Wi-Fi (not 3G or 4G).
To upload documents…..
What is another way to distribute ebooks to students or parents through Whispercast if their Kindles or tablets are not registered to the school?
Using Whispercast, you can send a subscription link out to students’ or parents’ email addresses. When they click on the link, they will join your network on which you can distribute ebooks in .mobi format. After they click on this URL, they will be on your roster if the email address they gave you is associated with a Kindle device or a tablet with a Kindle app.
How does Amazon handle collecting notes taken from ebooks so that these notes can be reused in writing assignments?
As you might expect, Amazon has desktop applications similar to Google’s sofware, where your students can collect their notes and paste them into word processors. Students could download the free Kindle for PC application or the free Kindle for Mac in order to see the notes they have taken while reading an ebook. And these notes can be pasted into a word processor.
Another way is go to https://kindle.amazon.com/your_highlights
from where notes and highlights can be pasted. And a student can push in the context of the highlight or note by clicking on Read More
at Location XXX which will open the applications above.
How does Amazon handle Text to Speech (TTS) which may help some readers?
While Amazon has been criticized for abandoning TTS in its ereaders, it is available on tablets such as the 7” Amazon Fire.
But what about the Mercedes-Benz of tablets, the iPad?
How does it handle uploading of ebooks to students, note taking, and pasting of notes into essays, and Text to Speech (TTS) for students
with reading problems? The quality of the text on the screen in the iPad is stunning but so is the price relative to the Amazon
Fire and Android tablets. This cost-benefit decision is best made locally as school districts face a variety of economic environments.
Since your students can install Google Play Books on their iPads, all of our comments for the Play Books app could apply to the iPad also.
How to share ebooks without DRM which you have purchased with your students’ iPads?
Your students could go to a designated computer in your school’s library, find a folder containing the ebook you want to distribute under your name, and transfer it using a micro usb to usb cable to their iPads.
For students and teachers who have never used iTunes, this strategy may be slow the first time. As this documentation points out, there are a number of steps in iTunes, and it has to be on both computers.
See http://www.galaxie.com/installing-ebooks. But the syncing does work and the books you have selected will appear in iBooks on the target iPad.
How to Turn on Speech on the iPad?
See the Assistive Technology Blog at http://bdmtech.blogspot.com/2014/04/ipad-mini-nexus-7-or-kindle-fire-hdx.html
But what about students who don’t have Google accounts or Amazon accounts needed for the Kindle app?
How can they access ebooks?
There are a number of functional ereading apps such as FBreader, CoolReader, and Moon Plus Reader which are free and can be installed on any tablet with WiFi access. We especially like Moon Plus Reader since it can be set up to provide a display with the indents which make it look like you are reading a book. So a student can go into your school’s library or media room, and then sideload the ebooks from your folder to his or her tablet.
See a review of Moon Reader here:
https://www.yahoo.com/tech/moon-reader-review-220655508.html
And then they copy the ebook files from a computer in a library onto their tablets with a USB to micro-USB cable, the same cable used in charging cell phones. This is called sideloading, and we have described it earlier.
The display in Moon Plus can be made to be beautiful. But you will need to do some work in Moon Plus to get great pages. The default is not perfect. To get to the appearance we like, that is, with indented paragraphs and no lines between paragraphs, you will need to go into the Control Bar on the top right, then Visual Options, the Miscellaneous at the bottom, then see the Typesetting Options, and click on INDENT FIRST LINE OF PARAGRAPH, AND another option, TRIM BLANK LINES AND SPACES.
How does the export of notes work in an ereader app such as Moon Readers
You can export your notes to a email program from the page you are reading by clicking on the bookmark icon, and click on SHARING to select from a variety of methods of sharing.
Other apps such as FBReader work perfectly well, but the appearance of their pages can’t be customized as fully as what Moon Reader Plus offers.
The only danger lurking in Moon Reader is that an unwary user can set off the Scroll feature fairly easily. Please warn students that this feature once activated can be turned off by drawing a finger across the middle of a page.
More books with inexpensive site licenses
See https://ebooksforstudents.org/ for a description of the ebooks in our catalogue and links to secure sites where you can purchase class set licenses for these ebooks.